Cara Menginstall dan Mengkonfigurasi SSH Server di Debian 9
Cara Menginstall dan
Mengkonfigurasi SSH Server di Debian 9
Assalamualaikum Warahmatullahi Wabarakatuh
Kali ini kita akan menginstall dan mengkonfigurasi SSH server di Debian 9
A. Alat & Bahan:
1. Debian 9
2. DVD 1
3. Aplikasi SSH server
4. Windows XP
5. Putty
B. Langkah-langkah:
1. Masuk Virtual Box dan pilih Debian 9
2. Masukkan User dan Password pada Debian 9
3. Pilih aplikasi Emulator Terminal pada Debian 9
4. Masuk ke su(super user) dan Password super user
5. ketik "apt install openssh-server" dan "y" lalu enter
6. Masukkan DVD 1, lalu enter dan tunggu sampai proses instalasi selesai.
7. ketik "service ssh start" untuk menjalankan ssh server
8. ketik "nano /etc/network/interfaces" untuk mengedit kartu jaringan
9. misalnya saya mengedit jaringan seperti ini:
auto enp0s3
iface enp0s3 inet static
address 192.168.36.1
netmask 255.255.255.0
network 192.168.36.0
broadcast 192.168.36.255
jangan lupa untuk menyimpan konfigurasi dengan ctrl + x lalu "y" dan enter
10. ketik "service networking restart" untuk merestart jaringan supaya bisa digunakan
11. Kembali ke menu Virtual Box dan pilih Windows XP
12. Ketika sudah masuk di Windows XP, lalu konfigurasilah ip pada Windows XP dan pilih properties
13. Dan pilih Internet Protocol(TCP/IP)
14. Misalnya saya mengedit ip nya seperti itu dan klik ok
Note: Harus Sejaringan dengan Debian 9
15. Klik ok
16. Pilih Software Putty
17. Ketik ip Tujuan yang ingin dituju dengan tipe koneksi SSH dan port 22 dan klik open
18. Masukkan user dan password Debian 9
20. Jangan lupa masuk su(Super User) dan masukkan password
21. Dan yang terakhir kita bisa Meremot dan Mengontrol Server di Windows XP
OK Sekian dan Terimakasih perhatian dan semoga bisa membantu dalam pembelajaran kita semua, Aaamiiin...
Wassalamualaikum Warahmatullahi Wabarakatuh.


















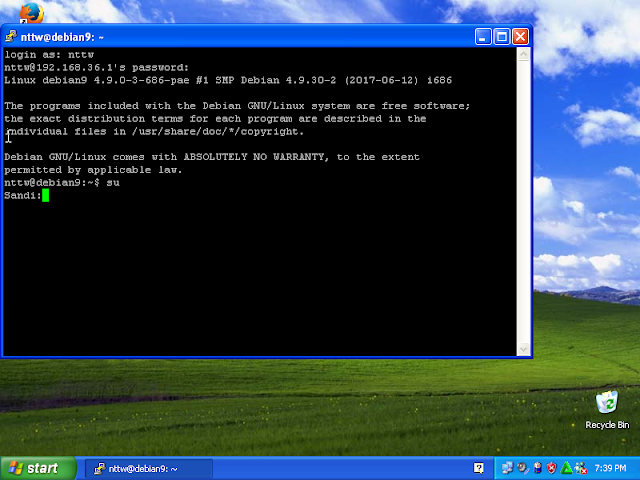



Comments
Post a Comment