Cara Menginstall OS Mikrotik
Cara Menginstall dan Mengkonfigurasi Virtual Mikrotik di Virtual Box
Assalamualaikum kali ini kita akan menginstall dan mengkonfigurasi Mikrotik agar bisa berinternetan(Hanya untuk simulasi).
A. Alat & Bahan:
1. DVD OS Virtual Mikrotik
2. Winbox untuk PC
3. Win XP
B. Langkah-langkah:
1. Pilih sumber internet(disini saya akan menggunakan Wi-Fi) lalu klik Connect
2. Lalu kita masuk ke menu Network dan Setting
3. Lalu pilih "Change adapter options"
4. Klik kanan pada Wi-Fi
5. Lalu pilih "Properties"
6. Pilih TAB "Sharing"
7. Lalu Centang dan pilih mode "VirtualBox Host-Only Network" terus klik ok
8. Lalu klik pada VirtualBox Host-Only Network
9. Klik details untuk melihat kita dapat IP berapa
10. Kita dapat IP Address 192.168.137.1 dan Subnet Mask 255.255.255.0
11. Lalu Masuk ke Virtual Box dan klik Baru
12. Lalu kita akan akan Membuat Virtual Mikrotik
13. Klik ok
14. Klik Buat
15. Klik lanjut
16. Klik Lanjut
17. Buat 100 MB dan klik lanjut
18. Lalu Klik Pada Pengaturan Mikrotik
19. Ke TAB Penyimpanan lalu pilih DVD OS Virtual Mikrotik
20. Lalu pilih TAB Jaringan, Fungsikan dan Pilih mode VirtualBox Host-Only Ethernet Adapter Lalu pada Mode Promiscuous Ijinkan Semua Kemudian klik ok
21. Lalu kita Masuk ke Mikrotiknya
22. Lalu pilih Install semua denngan ketik "a" dan ketik "i" untuk menginstall
23. Ketik "n" karena kita tidak punya konfigurasi yang sudah berlalu
24. Lalu Ketik "y" untuk melanjutkan penginstallan
25. Kemudian Lepas dahulu dvd yang Menempel tadi di mikrotik agar tidak terjadi Penginstallan lagi. Lalu Tekan Enter Untuk Merestart Mikrotik
26. Lalu Masuk ke Winbox untuk melakukan setting dengan mudah
27. Lalu ke Interfaces kemudian klik pada ether1 dan Ganti nama dengan ISP
28. Lalu ke IP->Address
29. Dan buat IP Address 192.168.137.2/24, Network 192.168.137.0 dan Interfaces ISP
30. Lalu ke IP->Routes
31. Klik + untuk menambahkan lalu tekan kolom Gateway dan isi 192.168.137.1 lalu ok
32. Lalu Matikan dulu Mikrotik OS Virtual nya dan Setting Jaringan Adaptor 2 nya ke mode Jaringan Internal dan Mode Promiscuous "Ijinkan Semua"
33. Lalu Hidupkan OS Virtual Mikrotiknya kemudian masuk Winbox lagi
34. Lalu ganti nama ether2 ke LAN
35. Saya disini akan membuat ip address 192.168.36.1/24, network 192.168.36.0, interfaces LAN
36. Kemudian atur DNS nya di IP->DNS
37. Kemudian atur Firewall di IP->Firewall lalu pilih TAB NAT
38. Klik + untuk menambahkan lalu Pada TAB General di kolom Chain pilih scrnat, Out Interfaces pilih ISP
39. Lalu pada Action pada kolom Action pilih Masquerade lalu klik ok
40. Lalu kita uji apakah kita sudah terhubung dengan cara Tools->Ping
41. Lalu Masuk ke Win XP pada Virtual Box lalu setting IP Addressnya
42. Kita uji apakah terhubung ke internet
OK. Cukup sampai disini Apabila ada salah kata kami meminta maaf yang sebesar-besarnya, Wassalammualaikum Warahmatullahi Wabarakatuh
2. Lalu kita masuk ke menu Network dan Setting
3. Lalu pilih "Change adapter options"
4. Klik kanan pada Wi-Fi
5. Lalu pilih "Properties"
6. Pilih TAB "Sharing"
7. Lalu Centang dan pilih mode "VirtualBox Host-Only Network" terus klik ok
8. Lalu klik pada VirtualBox Host-Only Network
9. Klik details untuk melihat kita dapat IP berapa
10. Kita dapat IP Address 192.168.137.1 dan Subnet Mask 255.255.255.0
11. Lalu Masuk ke Virtual Box dan klik Baru
12. Lalu kita akan akan Membuat Virtual Mikrotik
13. Klik ok
14. Klik Buat
15. Klik lanjut
16. Klik Lanjut
17. Buat 100 MB dan klik lanjut
18. Lalu Klik Pada Pengaturan Mikrotik
19. Ke TAB Penyimpanan lalu pilih DVD OS Virtual Mikrotik
20. Lalu pilih TAB Jaringan, Fungsikan dan Pilih mode VirtualBox Host-Only Ethernet Adapter Lalu pada Mode Promiscuous Ijinkan Semua Kemudian klik ok
21. Lalu kita Masuk ke Mikrotiknya
22. Lalu pilih Install semua denngan ketik "a" dan ketik "i" untuk menginstall
23. Ketik "n" karena kita tidak punya konfigurasi yang sudah berlalu
24. Lalu Ketik "y" untuk melanjutkan penginstallan
25. Kemudian Lepas dahulu dvd yang Menempel tadi di mikrotik agar tidak terjadi Penginstallan lagi. Lalu Tekan Enter Untuk Merestart Mikrotik
26. Lalu Masuk ke Winbox untuk melakukan setting dengan mudah
27. Lalu ke Interfaces kemudian klik pada ether1 dan Ganti nama dengan ISP
28. Lalu ke IP->Address
29. Dan buat IP Address 192.168.137.2/24, Network 192.168.137.0 dan Interfaces ISP
30. Lalu ke IP->Routes
31. Klik + untuk menambahkan lalu tekan kolom Gateway dan isi 192.168.137.1 lalu ok
32. Lalu Matikan dulu Mikrotik OS Virtual nya dan Setting Jaringan Adaptor 2 nya ke mode Jaringan Internal dan Mode Promiscuous "Ijinkan Semua"
33. Lalu Hidupkan OS Virtual Mikrotiknya kemudian masuk Winbox lagi
34. Lalu ganti nama ether2 ke LAN
35. Saya disini akan membuat ip address 192.168.36.1/24, network 192.168.36.0, interfaces LAN
36. Kemudian atur DNS nya di IP->DNS
37. Kemudian atur Firewall di IP->Firewall lalu pilih TAB NAT
38. Klik + untuk menambahkan lalu Pada TAB General di kolom Chain pilih scrnat, Out Interfaces pilih ISP
39. Lalu pada Action pada kolom Action pilih Masquerade lalu klik ok
40. Lalu kita uji apakah kita sudah terhubung dengan cara Tools->Ping
41. Lalu Masuk ke Win XP pada Virtual Box lalu setting IP Addressnya
42. Kita uji apakah terhubung ke internet
OK. Cukup sampai disini Apabila ada salah kata kami meminta maaf yang sebesar-besarnya, Wassalammualaikum Warahmatullahi Wabarakatuh

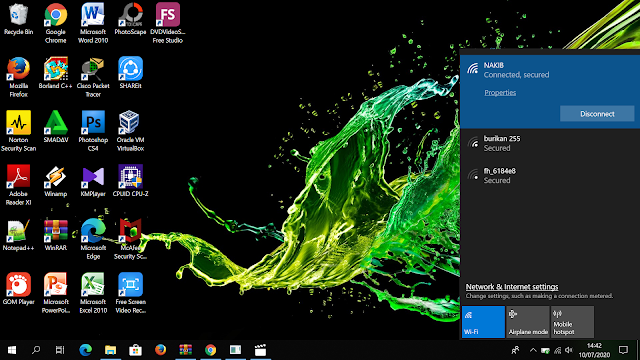








































Comments
Post a Comment